Microsoft Azure Media Services İle Canlı Yayın Yapın (26.10.2016)
MS Azure Media Servislerini kullanarak nasıl canlı yayın yapabileceğinizi anlatmaya çalışacağım. Kullanacağım ürünler Azure Media Services ve Wirecast yazılımı. Öncelikle Live Stream yapabilmeniz gereken Wirecast yazılımının deneme sürümünü http://www.telestream.net/wirecast/overview.htm adresinden indirebilirsiniz. Ancak deneme sürümü kullanmak istemeyenler Adobe Flash Media Live Encoder ürününü kullanabilirler. Bu yazılımı da http://www.adobe.com/products/flash-media-encoder.html
adresinden indirebilirsiniz. Bahsettiğim gibi ben Wirecast yazılımını kullanacağım.
Şimdi yavaş yavaş örneğimize başlayalım:
· Azure Management Portal üzerinden “Media Services” bölümüne gelerek yeni bir Media Services hesabı oluşturalım.
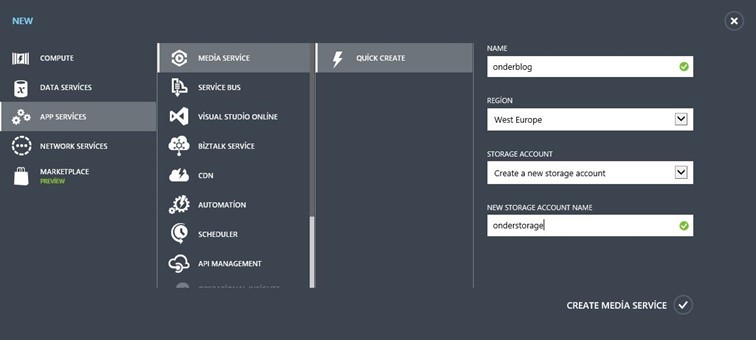
· Ben Media Services için “onderblog” ismini girdim. Siz dilediğiniz ismi kullanabilirsiniz. Yine aynı bölümden Media Services için Storage hesabıdda oluşturmanız gerekmektedir.
· Media Servisiniz oluştuktan sonra Media Services için verdiğiniz isme tıklayın.
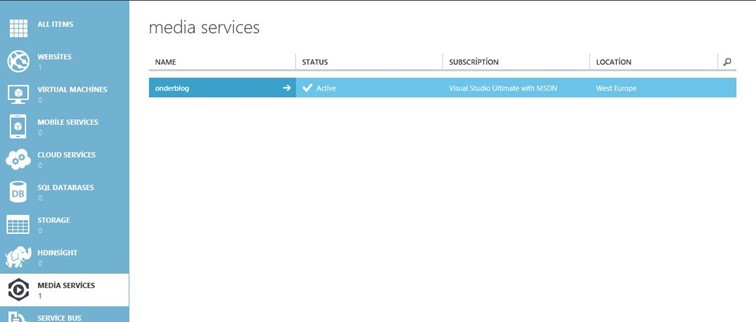
· Açılan bölümden “CHANNELS” alanine gelin.
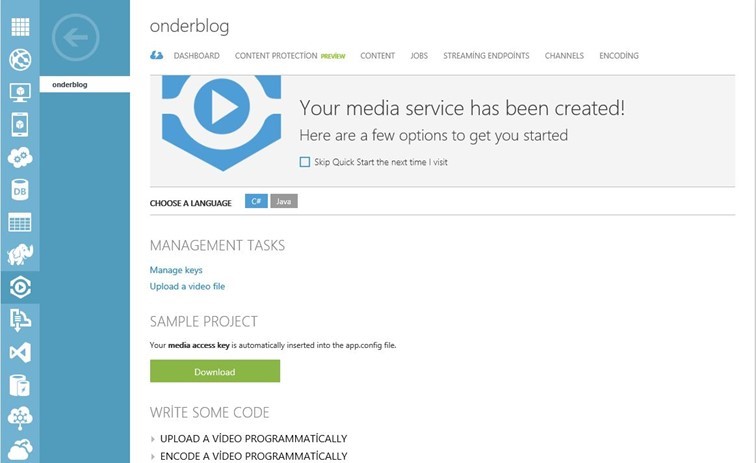
· Yine açılan bölümden “ADD NEW CHANNEL” bölümüne tıklayarak yeni bir kanal oluşturuyoruz.
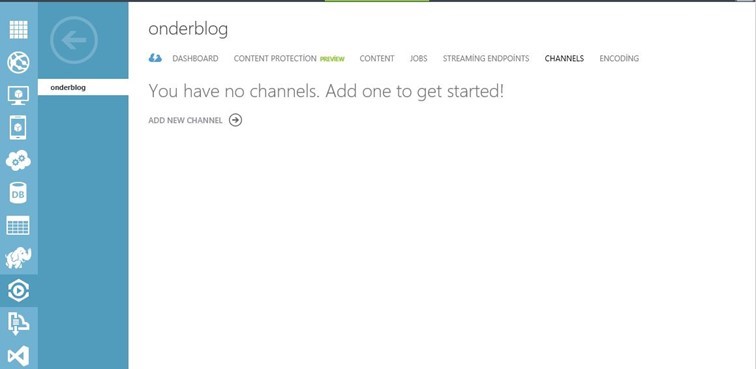
· “Create a new live channel” bölümünde kanalınız için bir isim girişi yapıyoruz. Ardından yayın için kullanacağımız ingest protocolünü seçmemiz gerekiyor. Ben Wirecast kullanacağımdan varsayılan olarak gelen RTMP protocolünü seçiyorum.
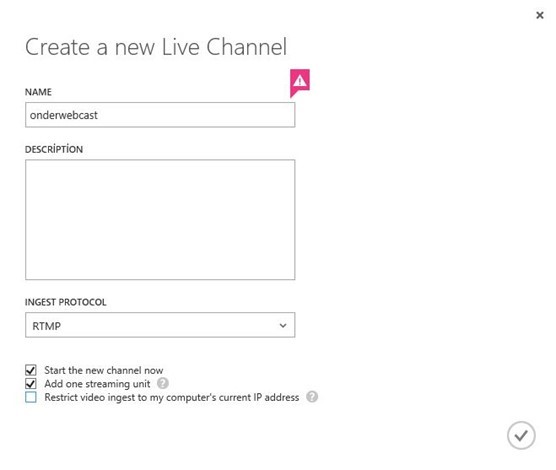
· Check butonuna bastıktan sonra Media Sevisimiz için kanal oluşturulmaya başlanacaktır.
· Bundan sonra artık Wirecast üzerindeki çalışmalarımızı yapabiliriz. Ücretsiz deneme sürümünü indirdiğiniz Wirecast programınızı çalıştırıyorsunuz ve ve + olarak gösterilen yerden kameranızı ekliyorsunuz.
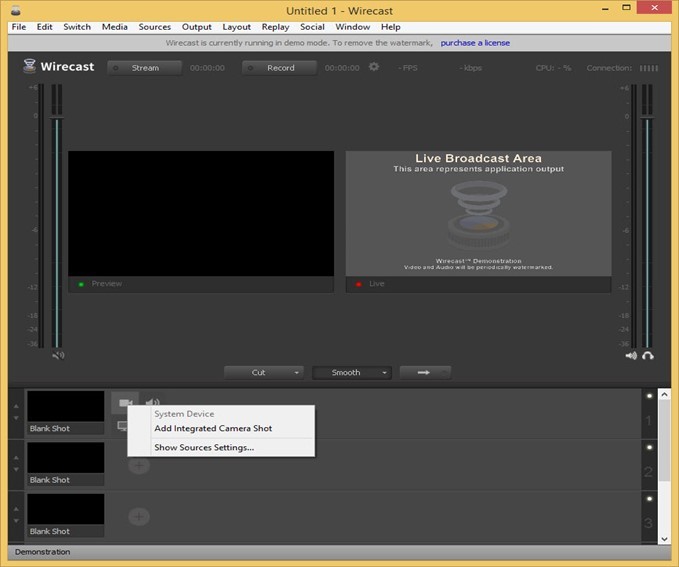
· Bilgisayarınızda bulunan kamera küçük pencerede capture etmeye başlayacak ve küçük pencereye tıkladığınızda Preview penceresinde de görüntünüz belirecektir.
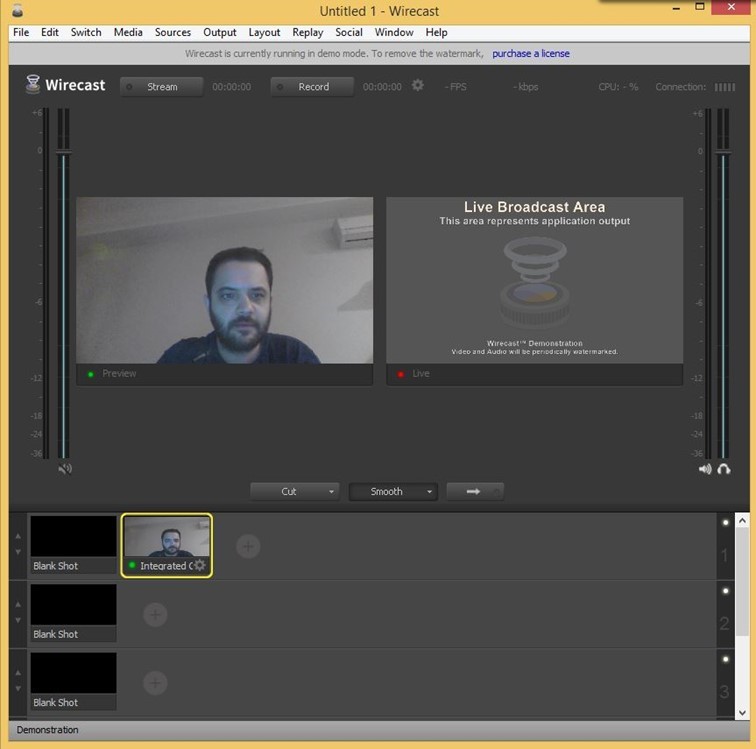
· Wirecast programınızın üst menüsünden Outout sekmesini açıyoruz ve Output Settings butonuna basıyoruz.
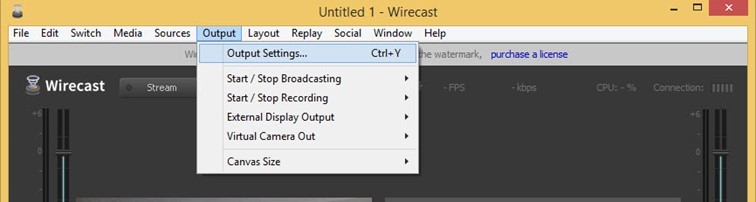
· Var sayılan olarak gelen RTMP Server bölümünü OK butonu ile geçiyoruz.
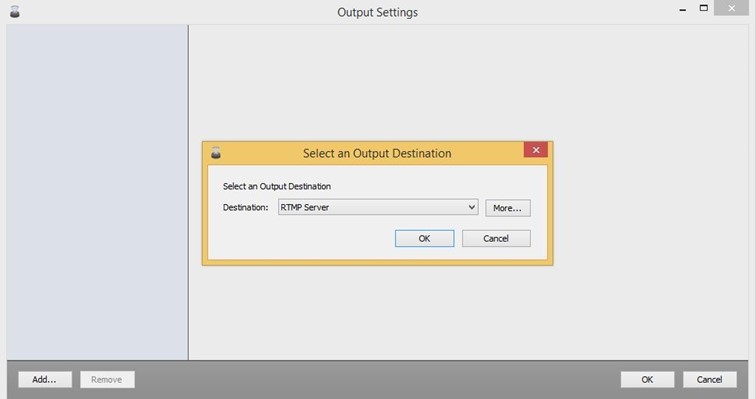
· Bölümde Output kaliteniz için bir isim belirleyin.
· Ardından Azure Management Portal üzerinde oluşturduğunuz kanalın ingest URL’sini Address bölümüne yazmanız gerekmektedir. Bu URL’yi portal üzerinden bulabilirsiniz.
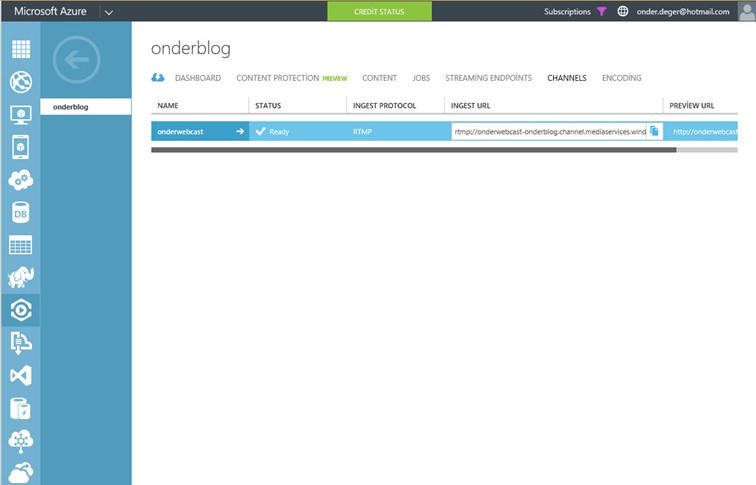
· Adres bölümünü girdikten sonra Stream için bir isim belirleyin.(Örneğin myStream1)
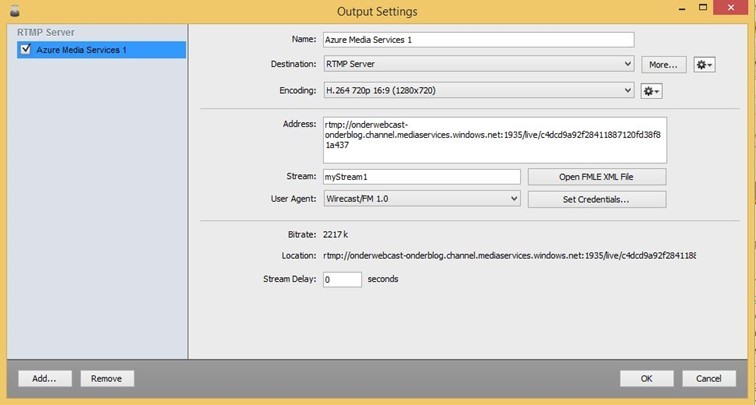
· Encoding bölümünün yanındaki butona basarak New Preset bölümünü seçin.
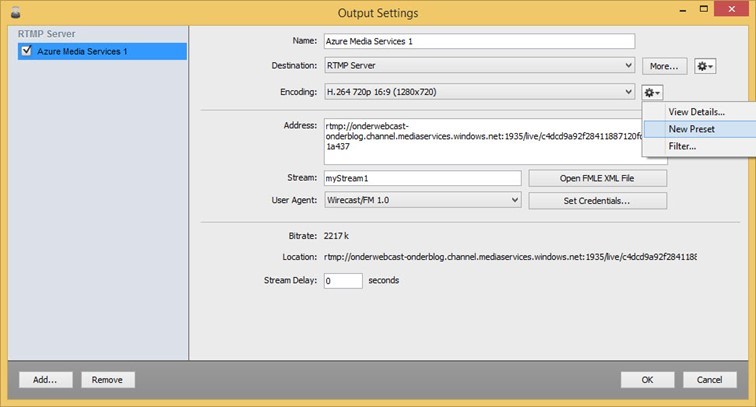
· Açılan bölüme bir isim girerek OK butonuna basın.
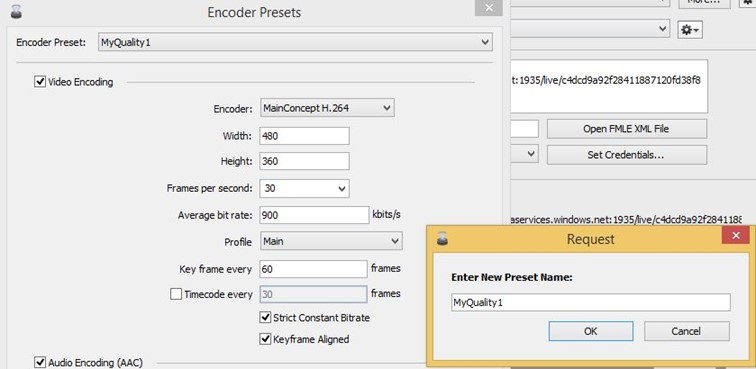
· Encoder Presets bölümünde Encoder ayarlarınızı yapabilirsiniz. Burada Frames per second, Key frame every bölümlerini sabit bırakarak diğer ayarları istediğiniz gibi yapabilirsiniz.
· Encoder işleminizden sonra ilk output yapılandırmanız bitmiş olacaktır. Diğer kalite seçenekleri için birden fazla yapılandırma oluşturabilirsiniz. Address kısımlarının aynı olması gerektiğini hatırlatırım.
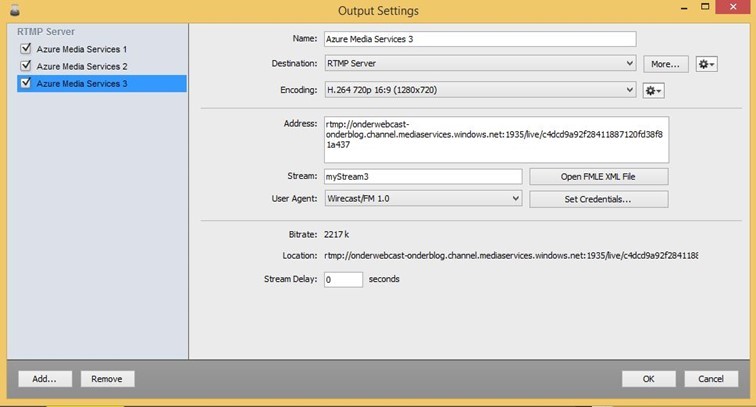
· Output yapılandırmalarımız tamamlandıktan sonra OK butonu ile çıkabiliriz. Bundan sonra artık Stream yapmaya hazırız. Wirecast programınızda görüntünüzün altında bulanan sağa doğru ok olan butona basıyoruz ve görüntümüzü Live Stream etmeye hazır hale getiriyoruz.

· Ardından yukarda bulanan Stream butonuna basıyoruz.
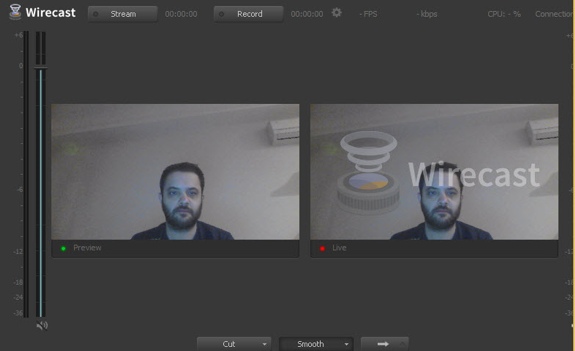
· Bu işlemden sonra Azure Management Portal ekranımıza geri dönüp buradanda “Start Stream” butonuna basmamız gerekmektedir.
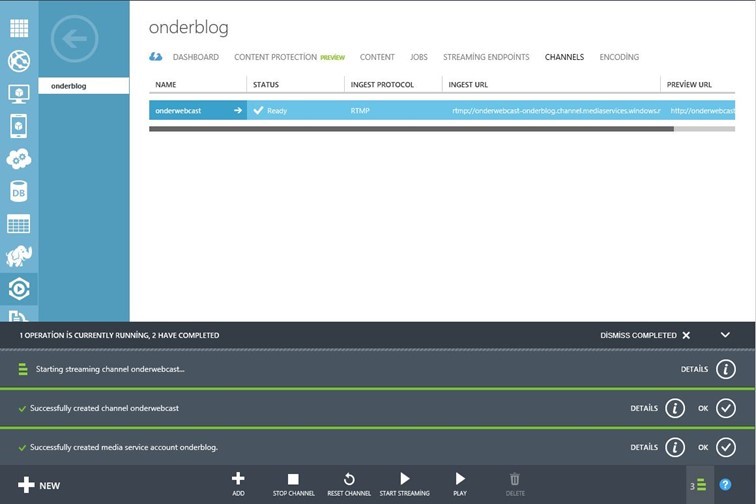
· Kısa bir süre sonra yayınınız canlı olarak tüm dünyadan izlenir hale gelecektir. Play butonuna bastığınızda Play Preview ile ön izleme yapabilirsiniz.
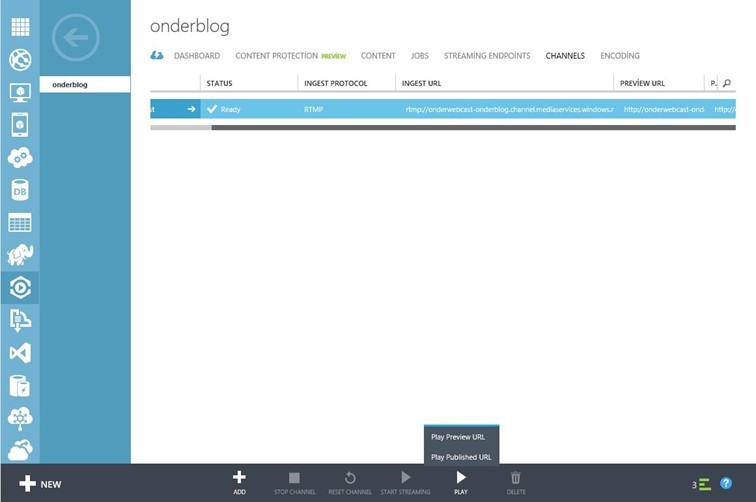
· Dilerseniz http://amsplayer.azurewebsites.net/
adresindeki bölüme URL’inizi yazarsanız testini yapabilirsiniz.
· Publish URL olarak verilen http://<account_name>.origin.mediaservices.windows.net/<locator_guid>/<stream_guid>.ism/manifest
adres Smooth Streaming URL’dir. Bu URL’nin sonuna (format=mpd-time-csf)
uzantısını koyarsanız stream paketiniz MPEG-DASH olacaktır. Ayrıca (format=m3u8-aapl-v3) uzantısını koyduğunuzda da stream paketiniz HLS version 3 olacaktır.
· Örnek DASH.js video player için http://aka.ms/dashplayer
adresindeki çalışmayı kullanabilirsiniz.
Örneğimizi tamamladıktan sonra sizlerde kendi webcastlerinizi dünyanın her yerinden internet erişimi olan her cihazdan izleyicileriniz ile paylaşabilirsiniz. Başka bir makalede görüşmek üzere…
Önder DEĞER